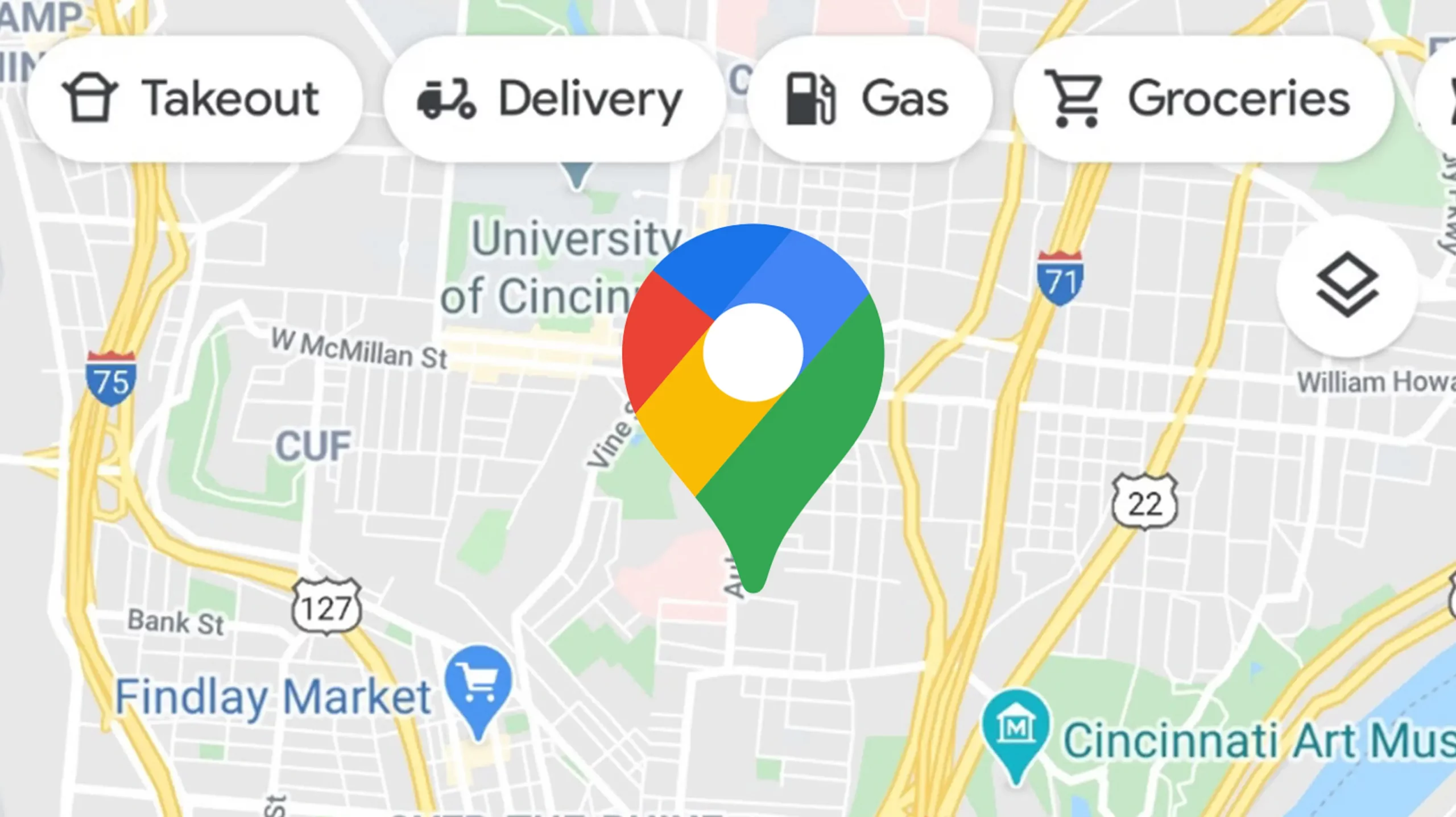Google Maps မှာ မိမိဆိုင်လိပ်စာ(သို့) တည်နေရာထည့်သွင်းနည်း
Google Maps မှာ မိမိဆိုင်လိပ်စာကို Official ထည့်သွင်းနည်းလေး မျှဝေပေးလိုက်ပါတယ်။
ပထမဦးဆုံး ဘာမှမလုပ်ခင်မှာ မိမိဖုန်းမှာ Google Play Store၊ Gmail၊ Google နဲ့ ပတ်သက်တာတွေ ရှိထားမှ ဒီနည်းလမ်းကို ပြုလုပ်လို့ရမည် ဖြစ်ပါသည်။
(၁) ပထမဦးဆုံး iPhone အတွက်ဆို App Store ကနေ Google My Business ရှာဒေါင်းလိုက်ပါ။Android အတွက် ဆိုရင် Google Play Store ကနေ Google My Business ရှာဒေါင်းလိုက်ပါ။ ပြီးရင် Open ကို နှိပ်လိုက်ပါ။
(၂) GET STARTED ကို နှိပ်ပါ။
(၃) SKIP ကို နှိပ်ပါ။
(၄) မိမိရဲ့ Gmail ထည့်ပြီး NEXT ကို နှိပ်ပါ။
(၅) မိမိရဲ့ Gmail Password ထည့်ပြီး NEXT ကို ထပ်နှိပ်ပါ။
(၆)ဒီနေရာမှာ ခဏစောင့်ပေးပါ။ ဘာမှ မလုပ်ပါနဲ့။
နံပတ် ၇ နဲ့ နံပတ် ၈ မှာ မိမိရဲ့ ဆိုင်နာမည် ၊ လိပ်စာ အတိအကျတွေ ၊ Postal Code တွေ အတိအကျ ဖြည့်ပေးရပါမည်။ ဒီနေရာမှာ လွဲချော်လို့ မရပါဘူး။ ဘာလို့ဆိုသော် Google ကနေ မိမိရဲ့ ဆိုင်ကို စာတိုက်ကနေ Verify လုပ်ဖို့ Code ပို့ပေးမှာ မလို့ပါ။
တကယ်လို့ နေရာ အတိအကျ မပေးထားခဲ့ရင်တော့ မိမိရဲ့ ဆိုင်လိပ်စာကို Google Maps မှာ Official မြင်တွေ့ရမည် မဟုတ်ပါ။ဒါကြောင့် ဒါလေးကိုတော့ အလေးပေးပြီး သေချာလေး ဖြည့်ပေးစေချင်ပါသည်။
(၉) Business name မှာ မိမိရဲ့ ဆိုင်နာမည် ထည့်ပါ။ Country/ Region မှာတော့ Myanmar (Burma) က Auto ရွေးပြီးသား ဖြစ်နေပါလိမ့်မည်။
ဒီအတိုင်း ထားလိုက်ပါ။ Street address မှာ မိမိရဲ့ ဆိုင်လိပ်စာကို အတိအကျ ထည့်ပေးပါ။ဒီနေရာမှာ ဘာမှ အကြီးကြီး စဉ်းစားနေစရာ မလိုပါဘူး။အိမ်နံပတ် ၊ လမ်း နဲ့ မြို့ ပါရင် ရနေပါပြီ။
ဥပမာ မိမိရဲ့ နေရာက လမ်းမကြီးပေါ်မှာဆိုရင် Road ပါပါစေ။လမ်းမလေးတွေ ပါနေရင်တော့ Street or st လေး ထည့်ပေးယုံပါဘဲ။
Street address မှာ လမ်းကိုဘဲ အတိအကျ ထည့်ပေးနော်။ မြို့နယ် နဲ့ မြို့ကတော့ အောက်က City မှာ ထည့်ပါမည်။Postal code ကိုလည်း အတိအကျ ထည့်ပေးပါ။ မိမိမြို့နယ်ရဲ့ Postal code က ဂဏန်း ၅လုံး ရှိပါသည်။
မိမိ မြို့နယ်ရဲ့ Postal code တွေ မသိသေးရင် google ကနေ ရှာလို့ ရပါသည်။ပြီးရင် Postal code မှာ ဖြည့်ပါ။Main business phone မှာတော့ မြန်မာအလံ ဒီအတိုင်း ထားလိုက်ပါ။ Category မှာတော့ မိမိဆိုင်နဲ့ သင်တော်တဲ့ အရာရွေးပါ။
Website ရှိရင် တစ်ခါထဲ ထည့်လိုက်ပါ။ နောက်မှ ထည့်လည်း ရပါသည်။
(၁၀) Yes ကို ရွေးပြီး Continue ကို နှိပ်ပါ။
(၁၁) အမှန်ဆို အရှေ့ကို ဆက်သွားရမှာ ဖြစ်ပေမဲ့ Marker နဲ့ Point Location ရွေးပေးရပါအုန်းမည်။ အဲ့ဒီအတွက်အနီနဲ့ ရေးထားတဲ့ Set marker location ကို နှိပ်လိုက်ပါ။
(၁၂) ကိုယ့်ရဲ့ နေရာလေးကို သေချာလေး ရွေးပေးပါ။ ကိုယ့်ဆိုင်ရဲ့ Location နေရာကိုတော့ ရွေးတတ်မယ် ထင်ပါတယ်နော်။ လက်ကလေးနဲ့ ရွှေ့ပြီး ရွေးပေးရမှာ ဖြစ်ပါသည်။
(၁၃) မိမိဆိုင် Location နေရာကို သေချာလေး ဖြဲပြီး အနီးစပ်ဆုံး ရွေးပေးလိုက်ပါ။ အရမ်းကြီး တိကျချင်တယ်ဆိုရင်တော့သေချာလေး ဖြဲပြီး Point လုပ်ပေးပါနော်။ ပြီးရင်တော့ Done ကို နှိပ်လိုက်ပါ။
(၁၄) ဒါကတော့ မှန် ၊ မမှန် သေချာ ပြန်စစ်ဆေးပြီးContinue ကို ထပ်နှိပ်လိုက်ပါ။ နောက်တစ်ဆင့် ရောက်သွားပါလိမ့်မည်။
(၁၅) Within 1 ထည့်ပါ။ အဆင်ပြေတာ ထည့်ပါ။ ကျွန်တော်ကတော့ 1 ဘဲ ထည့်လိုက်ပါတယ်။ Yangon ထဲ ဆိုရင် ဘယ်လောက် km နေနေ လာပို့ပေးပါသည်။
နယ်တွေကတော့ ရန်ကုန် နဲ့ မိမိ နယ် အကွာအဝေးကို တွက်ချက်ပြီး ထည့်ပေးပါ။ ကီလိုမီတာနဲ့ ထည့်လို့ ရသလို ၊ မိုင် နဲ့လည်း ထည့်လို့ ရပါသည်။ဒါပေမဲ့ ဘာဘဲ ထည့်ထည့် စာတိုက်ကနေ လာပို့ပေးပါလိမ့်မည်။
(၁၆) ဒီအဆင့် ပါခဲ့ရင်တော့ This dosen’t match ကို နှိပ်လိုက်ပါ။
(၁၇) ဒီနေရာမှာ မိမိလိပ်စာ မှန် ၊ မမှန် ပြန် တိုက်ပေးပါသည်။ မှားနေရာ Back key နှိပ်ပြီး ပြန်ပြင်လို့ ရအောင်လို့ပါ။ မှန်တယ်ဆိုရင်တော့ Continue ကို နှိပ်ပါ။
(၁၈) Loading လုပ်နေပါလိမ့်မည်။ ခဏစောင့်ပေးပါ။
(၁၉) VERIFY NOW ကို နှိပ်ပါ။
(၂၀) SEND POSTCARD ကို နှိပ်ပါ။
(၂၁) မိမိရဲ့ နာမည်ထည့်ပြီး ညာဘက်ထောင့် အပေါ်က Sent မြှားလေးကို နှိပ်ပေးလိုက်ပါ။
(၂၂) OK ကို နှိပ်လိုက်ပါ။
(၂၃) ADD PHOTO ကို နှိပ်ပြီး ဓါတ်ပုံ တစ်ပုံလောက် ထည့်လိုက်ပါ။
(၂၄) ADD HOURS ကို နှိပ်လိုက်ပါ။
(၂၅) ကျွန်တော်ကတော့ ပိတ်ရက် မရှိတဲ့အတွက် အကုန်လုံးကို အပြာတွေပေးပြီး အချိန်ကိုလည်း 9:00 AM – 9:00 PM ပေးလိုက်ပါသည်။ မိမိဆိုင်ရဲ့ အချိန်တွေကိုတော့ ကိုယ့်ဘာသာ ဖြည့်လိုက်နော်။
(၂၆) ADD CONTACT INFO ကို နှိပ်လိုက်ပါ။
(၂၇) ဖုန်းနံပတ် ထည့်ပေးပါ။ ၂လုံး ရှိရင် ၂လုံးထည့်ပါ။ ၃လုံးရှိရင် ၃လုံး ထည့်ပါ။ ပြီးရင်တော့ SAVE ကို နှိပ်လိုက်ပါ။
(၂၈) ADD URL ကို နှိပ်ပါ။
(၂၉) ဒီမှာတော့ မိမိမှာ Website ရှိရင် Website ထည့်ပေးလိုက်ပါ။ မရှိဘူး ဆိုရင် မိမိဆီမှာတော့ Page တော့ ရှိမှာပါ။
အဲ့ဒီတော့ Page လိပ်စာလေး ထည့်ပေးလိုက်ပါ။ မရှိဘူးဆိုရင်လည်း မိမိရဲ့ Facebook Profile Link ကိုထည့်ပေးလိုက်ပါ။
(၃၀ ADD PHOTOS ကို နှိပ်လိုက်ပါ။
(၃၁) Cover Photo ဖြစ်တဲ့အတွက် မိမိဆိုင်နဲ့ သက်ဆိုင်တဲ့ ပုံ လှလှလေး ထည့်ပေးနော်။
(၃၂) Your code is on its way ( LEARN MORE ) ဆိုပြီး ပေါ်လာရင် OK ပါပြီ။
(၃၃) နောက် ၂ရက် ၊ ၃ရက် နေရင် Enter your verification code ဆိုပြီး ပေါ်လာပါလိမ့်မည်။ ဒါဆိုရင် ထပ်ပြီး OK ပါပြီ။
ဆက်ကြည့်ပါအုန်းမည်…
ဒါဆိုရင် Verify လုပ်ဖို့အတွက် Google Team ကနေပြီး ၁၅ ရက် ကနေ ရက် ၃၀ အတွင်း မိမိ ဆိုင်လိပ်စာအတိုင်း ရန်ကုန်စာတိုက်ကနေ
ဆိုင်အရောက် Google My Business ဆိုပြီး စာအိတ်ကလေးနဲ့ ရောက်ရှိလာမည် ဖြစ်ပါသည်။အဲ့ဒီ စာအိတ်လေးကို ဖောက်ပြီး အထဲမှာ code ရှိပါသည်။ အဲ့ဒီ code လေးတွေကို မိမိဖုန်းထဲက Google My Business မှာ လာထည့်ပေးယုံပါဘဲ။
မိမိရဲ့ Google My Business မှာလည်း Verify ဖြစ်ကြောင်း အမှန်ခြစ်လေး လာပြပါလိမ့်မည်။ ဒါဆိုရင် Google Maps မှာ Official ဖြစ်သွားပါပြီ။ဒါဆိုရင် မိမိရဲ့ ဆိုင်လိပ်စာလေးကို code ထည့်ပြီး တစ်ပတ်အတွင်း Google Maps မှာ လာမြင်ရမည် ဖြစ်ပါသည်။
မူရင်းရေးသားသူအား လေးစားစွာဖြင့် ခရက်ဒစ် ပေးပါသည်။ပြန်လည် မျှဝေခြင်း ဖြစ်ပါသည်။